How To Move Apps To Sd Card Android 6.0.1
In this article, we attempt to learn more about the adoptable storage feature and see why the feature failed to catch on. You will also learn if you can still use the feature on a smartphone running Android 10/ Android 11 and, if it can be done, what exactly do you need to do to activate it.
Jump to
- What is adoptable storage?
- Advantages of adoptable storage
- Disadvantages of adoptable storage
- How to use MicroSD card as internal storage on Android
- How to stop using MicroSD card as internal storage on Android
- What to do if your phone doesn't allow you to format microSD as internal memory
What is adoptable storage?
First things first, adoptable storage lets you use microSD cards as internal storage on Android smartphones. But what was the need for this feature, and is it even relevant today? That's what we intend to find out. Let's start with a bit of history to really get to the crux of the matter.
Around 2013-14, as Android smartphones exploded in popularity - especially in emerging markets like India, South East Asia, and China - there was a surge in demand for lower-priced, entry-level smartphones. Consumers who purchased these phones soon had to contend with a major irritant: low internal storage.
If you recall, entry-level smartphones of the time only came with 4GB or 8GB of storage. With apps getting increasingly bigger in terms of file sizes, and most of these apps being installable only on the internal storage, these phones were notorious for throwing up low internal storage warning messages.
This prompted Google to introduce a feature called adoptable storage with Android 6.0 Marshmallow. The idea seemed ingenious at the time. With a majority of these low-end phones featuring a MicroSD card slot, adoptable storage did exactly what it said. It "adopts" the external storage and formats it in a way that behaves like internal storage.
What are the advantages of adoptable storage?
The adoptable storage feature did come as a sigh of relief for users of low-end smartphones who were frustrated with constant "low internal storage" warnings. It allowed them to quite easily expand the internal storage without spending too much money.
All that was needed was to format the card in a special way, and voila! They had tons of fresh, new internal storage at their disposal. The process of formatting the SD card as internal storage too wasn't very daunting for users as several low-end smartphones from this era automatically prompted users to format the card in easy steps.
- Also read: How to pick the best MicroSD card for your Android
Upon formatting the card as internal storage, the process also migrated shared storage contents (typically mounted at /sdcard) to the newly adopted media. This step helped users free a lot of valuable space on the internal storage - thereby marking an end to those annoying internal storage message warnings. All in all, adoptable storage seemed like a godsend for people with smartphones that had low internal storage, right?
Well, there was a catch! Several catches, actually.
What are the disadvantages of adoptable storage?
Lack of support from major brands
While adoptable storage did solve the issue of low internal storage for several users, some smartphone brands chose not to include this feature even on their low-end phones. One key example was that of Samsung, which right from the start chose not to implement the feature on their devices.
Samsung's explanation was that using microSD cards as adoptable storage affected the overall performance of the device. They also explicitly said that the feature was only intended for use on low-end smartphones while also disabling the feature on their own low-end devices! Samsung's compatriot LG was not too keen on joining the adoptable storage party.
Brands that did support Adoptable storage on their devices included HTC (which named the feature Flex Storage), Blackberry, and Motorola. Backing from major smartphone vendors notwithstanding, the feature itself did come with inherent issues.
Performance issues
While Samsung might have had other reasons to disable the adoptable storage feature on their devices, the company wasn't lying when it said it came with inherent performance issues.
Most SD cards of the time were much slower (in terms of their read/write speed) when compared to the internal flash module. This meant that every single task that involved the adopted MicroSD card took longer to execute. And with most of the devices that had this feature already falling into the low-end category, it only made the phones slower than they already were.
- Also read: Internal storage is still better than MicroSD cards
In essence, a solution that was intended to solve a major irritant (that of low internal storage) only ended up creating another problem (that of slower performance).
Not every app supported adoptable storage
The adoptable feature came with a major caveat.
App developers were required to manually enable this feature on their apps using theandroid:installLocation attribute. And many app developers chose not to do it - mainly because of the aforementioned performance issues. WhatsApp, for example, which was notorious for clogging the internal storage on phones with its large database files and multimedia folders, never came down to supporting adoptable storage.
Disabling adoptable storage is a pain
The very reason for the popularity of microSD cards is their portability. You can simply remove the cards and toss them around (just kidding), and put them inside another smartphone or device with ease. This was no longer possible with MicroSD cards that were formatted to behave like internal storage.
To disassociate the MicroSD card to be used on another device, it had to be reformatted as a portable storage device. This meant you would need to backup all the data stored on this card elsewhere. Even worse was the fact that all the apps that were installed on the card would have to be uninstalled and reinstalled again.

Then there is the question of what happens when the MicroSD card is removed from the system without doing all these steps. Turns out it creates a serious problem for your apps. After all, they can no longer access their data. Since the partitions with your operating system and the information for a factory reset are still stored in the internal memory, a removed or broken SD card can't do any harm. When we removed the MicroSD card, app icons were quickly replaced by placeholders, which were immediately restored when reinstalled.
If you lose the SD card or it has a defect, your data is lost. Since these are encrypted as the internal memory, you should not hope for data recovery.
How to use a MicroSD card as internal storage on Android
As of 2021, adoptable storage is not a very sought-after feature even on low-end Android smartphones because most of them have a decent amount of internal storage already. For the purpose of this article, I tried several handsets running Android 10/Android 11 - only to come out disappointed.
In fact, I was almost convinced that newer versions of Android do not support this feature in 2021. That was until I got hold of a smartphone from a close friend made by Indian smartphone maker Micromax. The handset, known as Micromax IN Note 1, is fairly new and was released in late 2020. It runs Android 10 and, surprisingly, supports the adoptable storage feature - in 2021!
When I inserted a MicroSD card into the slot, the phone immediately prompted me to ask how I wanted to use this card. And this is what you should expect to happen when you insert a card into a phone that supports adoptable storage.
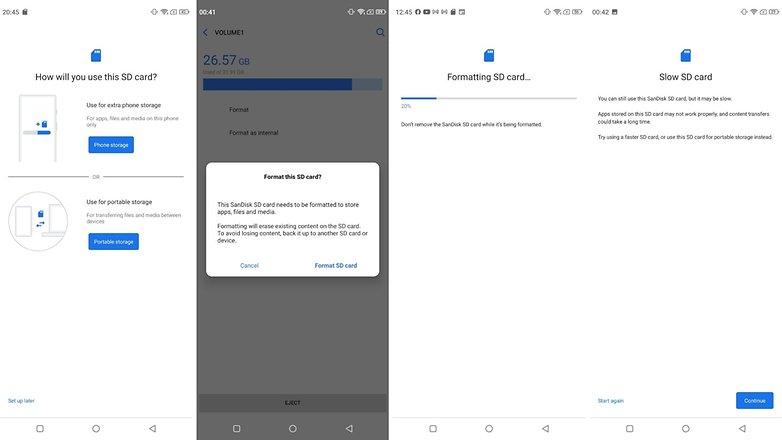
As seen in the image above, the phone will warn you about the read/write speed of the card being slow once you format it accordingly.
In case your phone does not prompt you automatically, try these steps
- Put the SD card on your Android phone and wait for it to be recognized
- OpenSettings > Storage
- Tap the name of your SD card.
- Tap the three vertical dots on the top right corner of the screen.
- TapStorage Settings.
- Select Format as internal option.
- TapErase & Format at the prompt
- Android will then offer to migrate your data.
How to stop using MicroSD card as internal storage on Android
As mentioned earlier in this article, if you want to stop using a MicroSD card that has been formatted as internal storage, it is not a simple process as removing it directly. To do this, you will need to reformat the card as portable. Here's how you can do it on Android 10.
- Open Settings > Storage
- Tap on the name of the SD card
- Tap the three vertical dots on the top right corner of the screen and tap Format as portable
- You will see a warning screen that tells you what happens next. Make sure all the data on the SD card is backed up elsewhere.
- Tap Format
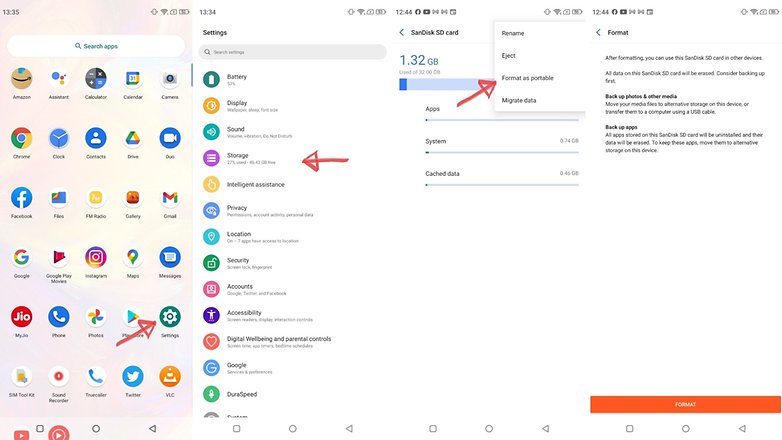
Now that you have learnt how to format and reformat your MicroSD card to use as internal storage, I am sure most of your queries regarding this topic have been answered. And you might as well stop reading by this point.
But what if you have an old smartphone lying around? And what if it does not support adoptable storage natively? Well, in such a situation, there are some workarounds. However, these are very outdated and may not work well as they used to half a decade ago.
The steps below are applicable for really outdated Android versions.
What to do if your phone doesn't allow you to format microSD as internal memory
Some unhelpful smartphone manufacturers disable Android's default function to format microSD as internal memory by hiding the option from your phone. However, it's still possible to activate this using a PC, no root or special privileges required.
The exact steps vary depending on the Android version of your phone. This technique worked well with Android 6.0 Marshmallow and Android 8.0 Oreo, however, we encountered difficulties working with Android Nougat.
- What to do if your phone runs Android 6.0 Marshmallow
- Problems with system updates and Nougat
For phones using Android 6.0 Marshmallow
When a MicroSD card is formatted as internal memory, apps can be fully stored on it. This means that if you download applications with a total size of 2 GB, then there should be 2 GB of space taken up on the SD card. If, however, the MicroSD card is only formatted as a backup memory, this is not the case, as PLATYPUS_DIARRHEA writes on Reddit.
Just because the menu option is invisible doesn't mean that it doesn't work. A few days after the Reddit post, a command-line prompt became known, with which you could also format MicroSD cards as internal memory on the Galaxy S7. We have successfully tested the instructions with the Samsung Galaxy S7, the Sony Xperia Z5, and the LG G4, while running Android 6.0 Marshmallow.
All three smartphones run on Android 6.0 Marshmallow and have a slot for MicroSD cards. In addition, the menu option for formatting the MicroSD card as internal memory is missing. The entry is only available on HTC One A9 and on Motorola in all Moto smartphones.
Why Samsung, LG, and Sony do not show us this menu option escapes me. I connected each of the three smartphones to the computer, and each had one MicroSD card inside.
Then I typed into the ADB tools the command-line commands that Paul O'Brien described in his blog post. As soon as you have the command line window open and the smartphone connected, you can enter the first command:
- adb shell
Now the command line is ready for you to issue system commands to your smartphone. In this case, we want to format the SD card or a part of its memory as internal memory. Even if Sony, Samsung, and LG deny us the possibility via the UI, we can still transfer the command to the smartphone as a console command. First, however, we need the ID of the SD card. You will find it with the following command:
- sm list-disks
In my case, the disk is called 179.64. For you, perhaps, it is different. Note the exact identifier. In the next command, we will format and partition the MicroSD card. Your content will be deleted. If important files are on the card, copy them to another disk. If you want to keep the MicroSD card permanently in the smartphone, you can now partition all of your memory. To do this, type:
- sm partition disk: 179,64 private
The operation takes several seconds or minutes, depending on the capacity of the memory card. If you want to use a certain percentage so that it can be read by other devices, you must exclude it from the private partition. The 50:50 partitioning command looks like this:
- sm partition disk: 179,64 mixed 50
This is the end of Paul O'Brien's guide, but not the end of the work. If you now want to use the adopted memory as such, you must also migrate apps and data. This can be done through the storage section of your Android settings menu. Tap the MicroSD card, then move to the top right of the menu and click on Move data. You cannot select this menu item before partitioning.
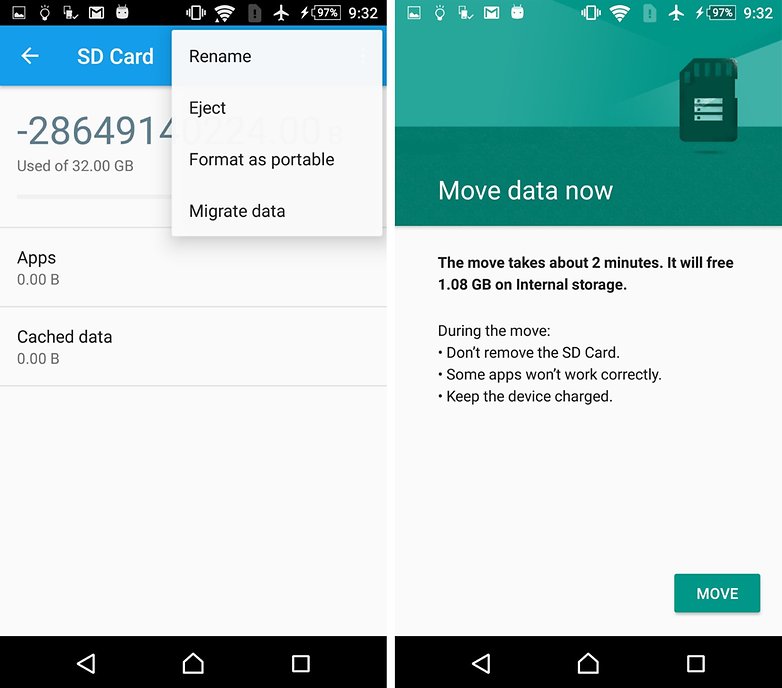
Now, and in the future, downloaded apps are fully written to the MicroSD card. Only system apps and updates use the internal memory. This means that you should never again get error messages due to lack of space if an app update is pending.
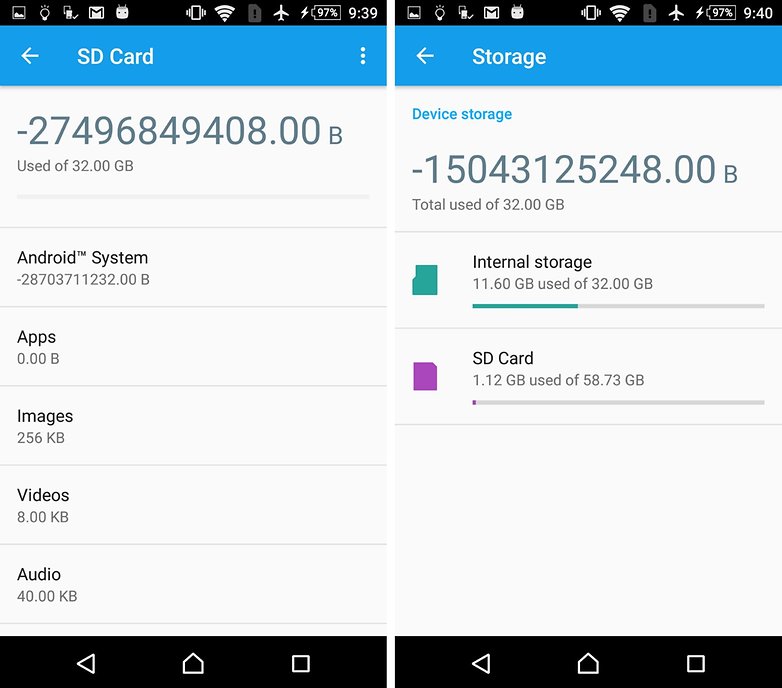
Problems with system updates and Nougat
Some readers have reported difficulties when installing system updates from Android 6 after using the methods above. The update to Android 7.0 Nougat specifically doesn't seem possible with the manually partitioned MicroSD cards, as described below. Our test devices with Android 7.0 Nougat do not even respond to the console commands shown below.
In the absence of documentation on the net, we can therefore only advise you to reverse the steps described below before a system update. Back up photos or music on your computer or in the cloud and free up as much memory on the SD card and smartphone as you can.
Uninstall unnecessary apps and migrate your data back into the internal memory. Then format the MicroSD card as removable media. Only then is it safe to install an Android update.
We have finally come to the end of this article. Do let us know what you think of adoptable storage. Have you managed to use this feature on your phone?
This article was heavily revised in May 2021 to reflect fresh changes. Older comments and some older steps have been retained.
How To Move Apps To Sd Card Android 6.0.1
Source: https://www.nextpit.com/how-to-format-microsd-cards-as-internal-storage
Posted by: hensonkettere.blogspot.com

0 Response to "How To Move Apps To Sd Card Android 6.0.1"
Post a Comment