How To Partition Hard Drive Using Disk Management Windows 10
Virtually Disk Management
Disk Direction (DM) is a built-in tool in Windows which enables the users to view and manage the installed drive in their computer and the partitions related with those drives. With the assist of Disk Management, you can create partition, format division, extend partition, shrink partition, delete sectionalisation, change drive letter, etc. It tin satisfy mutual demands of the users and is user-friendly for the users to use, and so it is widely used past the users.
Accessing Deejay Management
The quickest way to launch the Disk Management tool is past typing "Segmentation" into the search box in the Control Panel or First menu. Just click the "Create and Format Hard Disk Partitions" option that comes up.
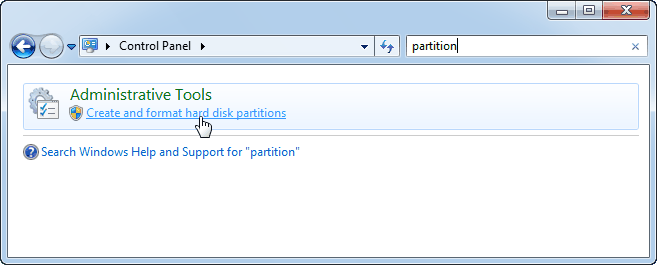
Y'all'll meet a window divided into ii panes. The top pane shows you a list of your partitions, referred to every bit volumes, and the bottom one shows you a graphical representation of your storage devices.
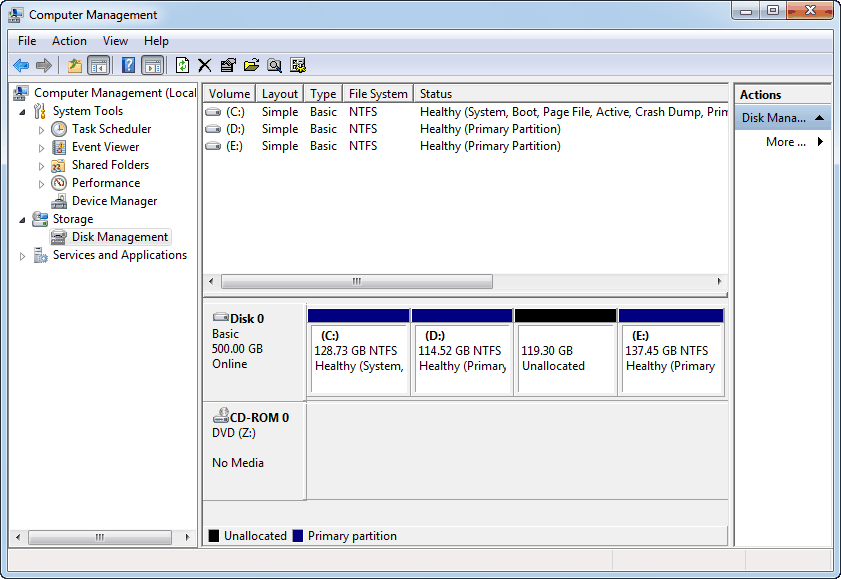
How to Use Disk Direction to Manage Disk Division?
Partitioning hard disk drive using disk management is a usual method taken by figurer users. Equally a Windows built in tool for managing disk, DM can satisfy mutual demands of common users. Its features are powerful and stable and worth to exist trusted with.
Resize Sectionalisation
Right-click a partition in either pane and select Extend Book or Compress Volume to resize it. Other options for manipulating partitions are as well located in the right-click carte.
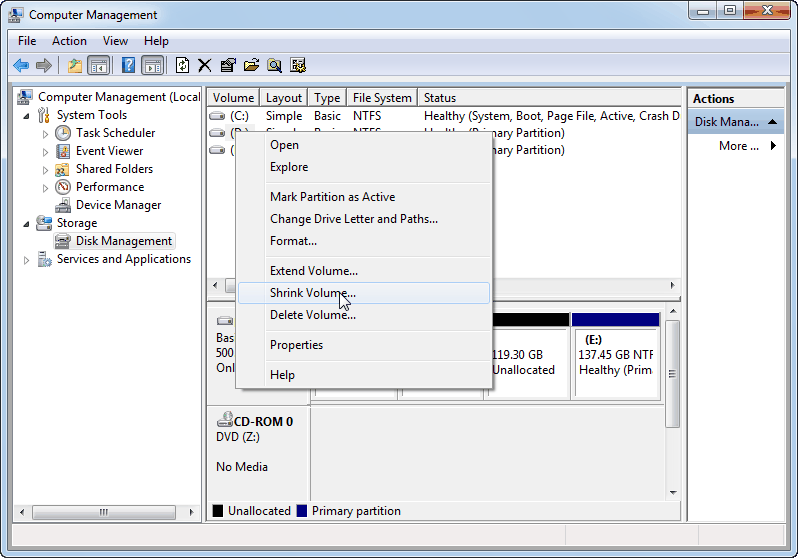
Extending and shrinking have some bones limitations. You can only compress a sectionalisation if it has enough free space, and you lot can only extend a partitioning when it has unallocated space to the right of it on the aforementioned drive. You'll come across empty, unallocated infinite to the right of a partition if you tin can extend it. Windows can't extend a basic partition to its left; you lot'll demand third-political party software for that.
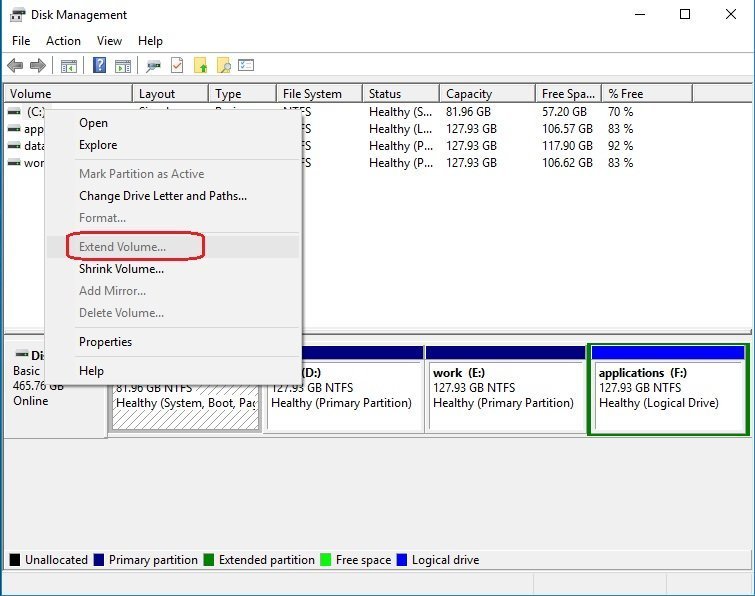
For Compress Volume, you cannot shrink a volume across the indicate where any unmovable files are located. Meet Compress a Bones Book in Disk Management help for more information.
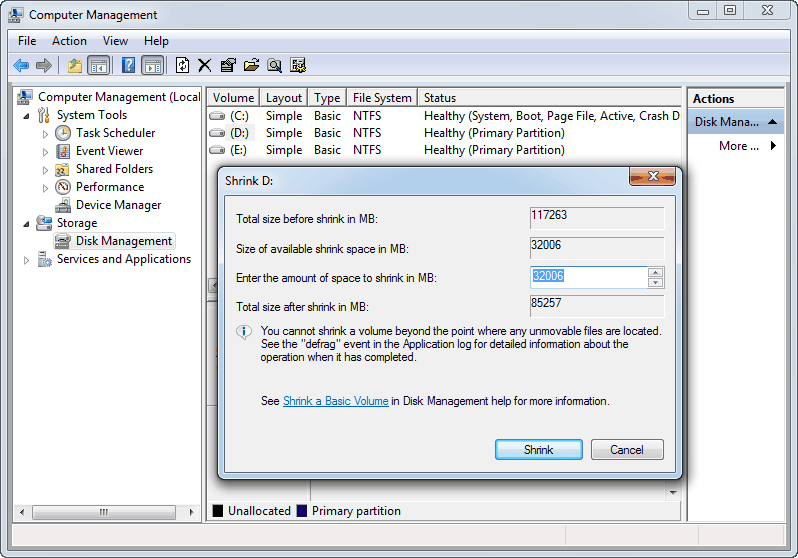
Create Sectionalization
Once you've shrunk a partition, you tin utilise the gratis unallocated space afterwards shrinking to create some other partition. But right-click inside the unallocated space and select New Simple Volume.
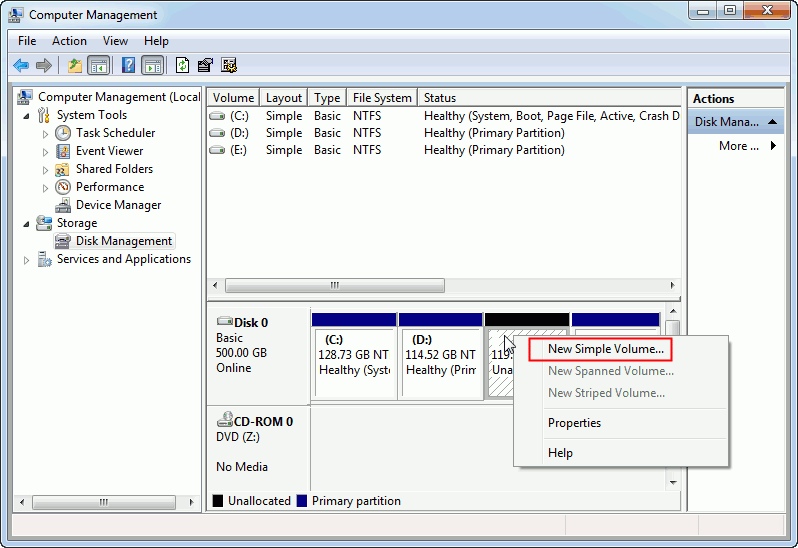
Yous'll run into the New Elementary Volume magician, which guides you through setting a size for the division, assigning a drive letter and formatting it with a file system.
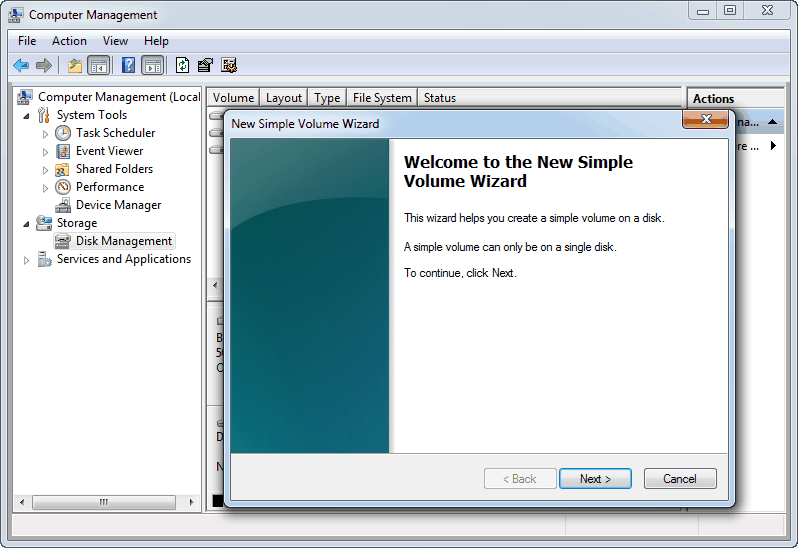
Delete Partition
You tin also right-click a division and select Delete Volume to delete a division and free up space. This option deletes every single file on the partitioning; be careful when using it!
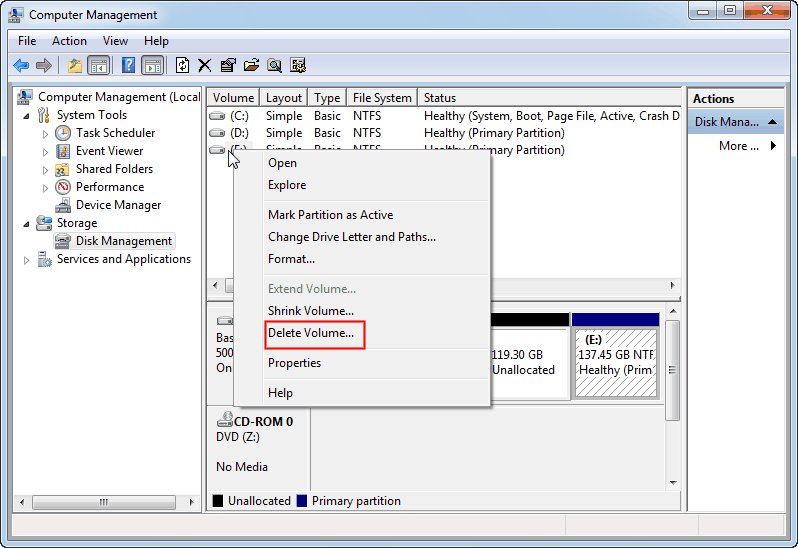
Change Drive Letter
Right-click a partition and select Change Drive Letterand Paths to change its drive letter. Click the Change button to select a new drive alphabetic character.
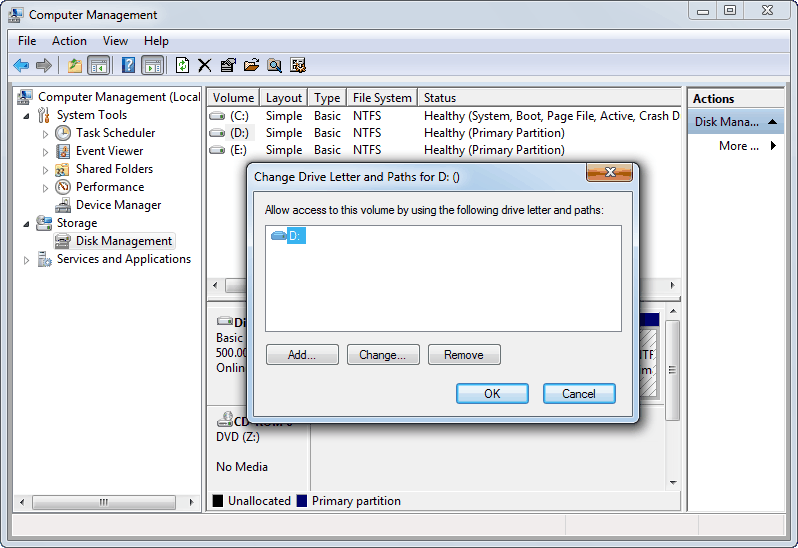
Format Partition
Use the Formatoption in a partition'south right-click menu to format information technology with a new file system and erase its contents. You lot'll lose all files on the partition if y'all practise this!
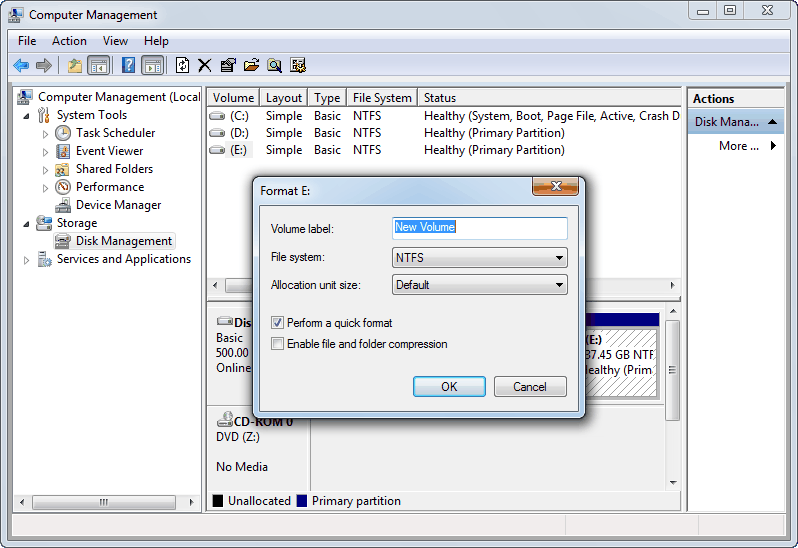
You can as well format partitions by right-clicking them in Windows Explorer and selecting the Format pick.
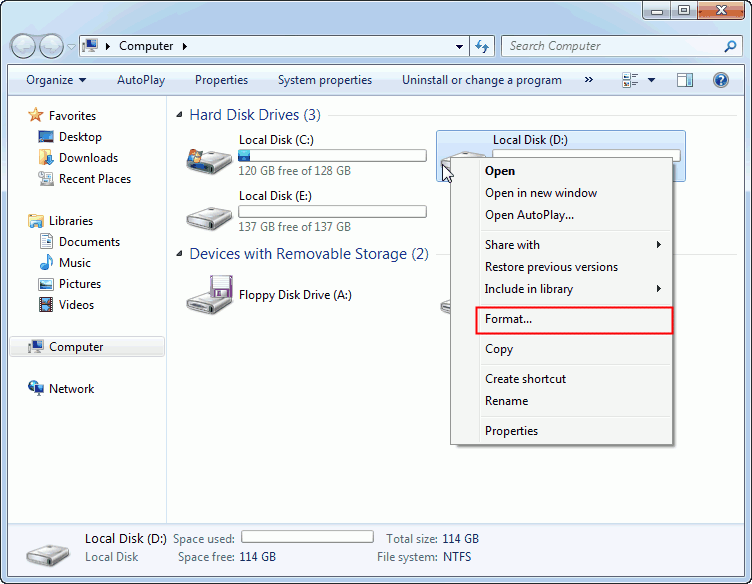
Although Disk Management tin help you to manage your partitions in that location is limitation when you want to extend your partition. It is well acknowledge that expanding your arrangement drive is extremely necessary, if you don't want to disturb by depression disk space. Fortunately, there is software chosen AOMEI Segmentation Assistant can help you solve the problem.
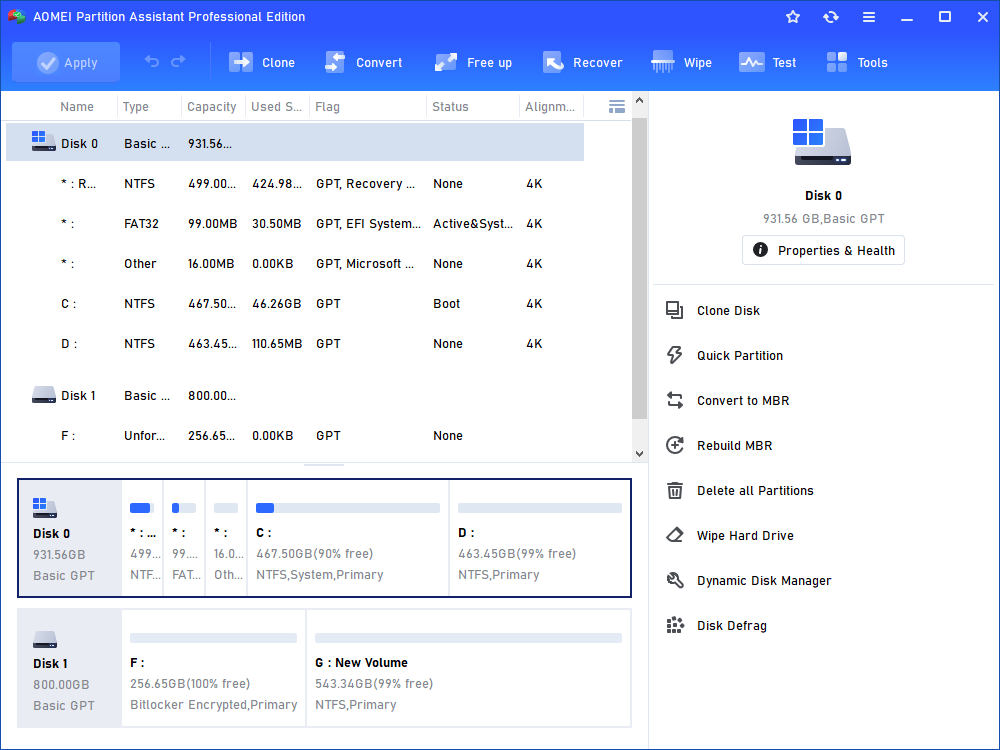
Highlights of AOMEI Partitioning Assistant
AOMEI Sectionalization Assistant is a professional person hard disk partition manager which can solve nigh hard drive management issues encountered by users. The following are the reasons for why users are recommended to accept it to have a endeavour.
Powerful Features
This software tin can help y'all resize partition (extend and shrink), motility partition, merge partitions, divide partition, migrate Os to SSD, re-create partition/disk, create/delete/format partitioning, make bootable CD sorcerer, convert GPT/MBR disk, convert between NTFS and FAT32 file system, convert dynamic disk to basic, wipe disk and more.
Supporting Operating Systems
It can work on Windows x, Windows 8.1, Windows viii, Windows vii, Vista, XP and 2000, Windows Server 2003, 2008 (including R2), 2012 (including R2), 2016 and Windows SBS 2011, both 32 and 64 bit for PC and Server OSes. It means all Windows users tin can use the software.
Easy-to-apply Interface
With the easy-to-use interface, the users who even take non enough noesis of computer are as well immune to apply it. As well, information technology avoids time consuming.
Safety
Safely partitioning your difficult drive without losing any data.
Size
The size of the all-in-one software is very small. It takes up a piddling of your space.
Source: https://www.diskpart.com/resource/how-to-use-Disk-Management.html
Posted by: hensonkettere.blogspot.com

0 Response to "How To Partition Hard Drive Using Disk Management Windows 10"
Post a Comment