How To Delete Hidden Apps On Windows 10
It'southward frustrating when yous want to uninstall an app, but yous can't find any way to get rid of it. Information technology's even worse when you try to uninstall a program, and it refuses to leave your PC whatsoever.
So, how exercise yous easily get rid of these unwanted apps from your Windows device? You'd be glad to know that there are various ways to tackle this consequence. So, allow'due south dive in and explore how you tin easily delete apps on Windows.
Your first port of call when removing software is through the Programs and Features window. This tool is i of the all-time and easiest ways to notice and remove almost any installed plan on your device.
To get started, here are some simple steps to follow:
- Press Win + R to open the Run control dialog box.
- Type appwiz.cpl and printing Enter to open the Programs and Features window.
- Next, locate the app you want to remove, right-click on it, and select Uninstall.
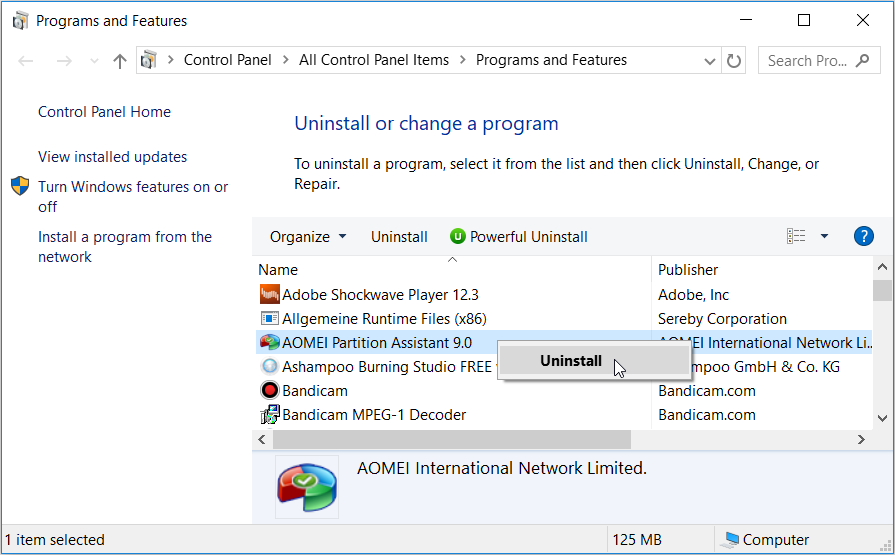
Follow the on-screen instructions and restart your PC when y'all finish.
Not simply tin can you lot quickly admission programs through the Windows Start Menu, but you lot tin besides delete your apps via this menu likewise.
To delete apps via the Beginning Card:
- Press the Windows fundamental or click the Windows Start Card icon on the taskbar.
- Locate your program either on the Apps list or in the tiled section on the right.
- Right-click on the program and select Uninstall.
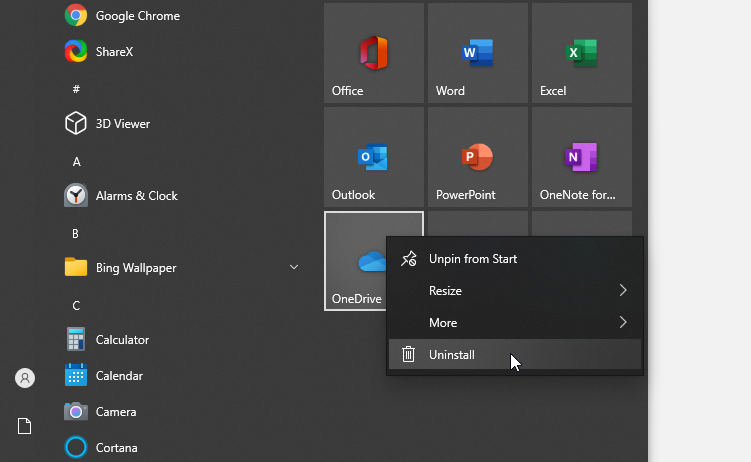
3. Use the Windows Search Bar
You may have used the Windows Search Bar in the past to find whatsoever programme on your device quickly. However, y'all might non be aware that it tin can too help y'all easily delete your apps.
To delete an app via the search bar:
- Click the Windows search bar and type the proper noun of the program you desire to delete.
- When your app appears, right-click on it and select Uninstall.
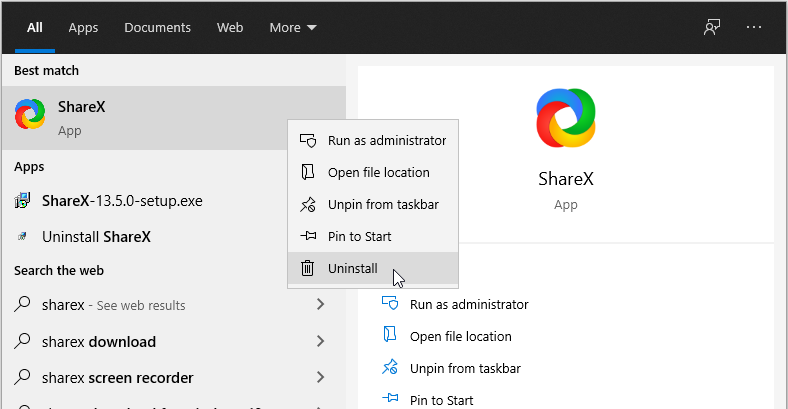
Follow the on-screen instructions to complete the process and and so restart your PC.
4. Use the Default Program Uninstaller
Most of the apps that you download come up with an uninstaller executable file. Usually, this is located within the same folder that contains all the contents of that specific plan. As such, if the above tricks don't seem to work, information technology's worth looking for an official uninstaller file.
To find an uninstaller file:
- Click the Windows search bar and type the proper name of the program you want to uninstall.
- Correct-click on the program and select Open file location.
When you get to the target folder, look for a file named uninstall.exe, uninstall, uninstaller, unins, or unins000. When you discover it, double-click on it and follow the on-screen instructions to finalize the process. Reboot your PC when you cease.
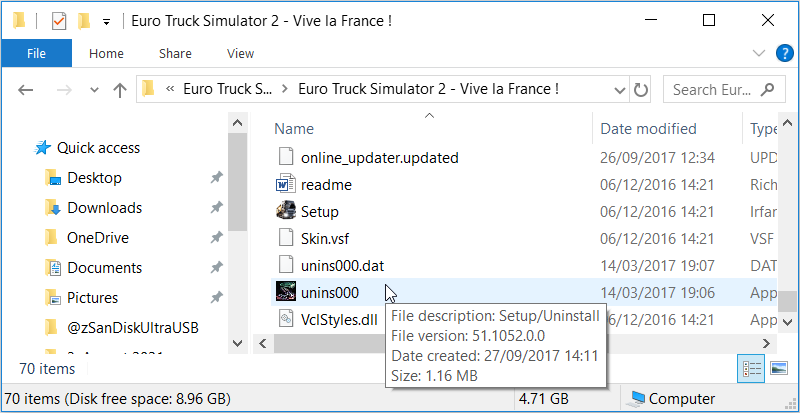
5. Utilise the Microsoft Program Install and Uninstall Troubleshooter
You probably know that y'all tin uninstall programs using third-party uninstallers. But did you know that Windows has an official Microsoft Programme Install and Uninstall troubleshooter?
This troubleshooter is an excellent tool that helps troubleshoot installation and uninstallation bug in Windows. But that's not all—this program as well helps you easily remove unwanted apps from your device.
To get started with this tool:
- Download the Plan Install and Uninstall troubleshooter if you don't have it on your device.
- Run the troubleshooter and click Next.
- From in that location, click Uninstalling from the options that appear.
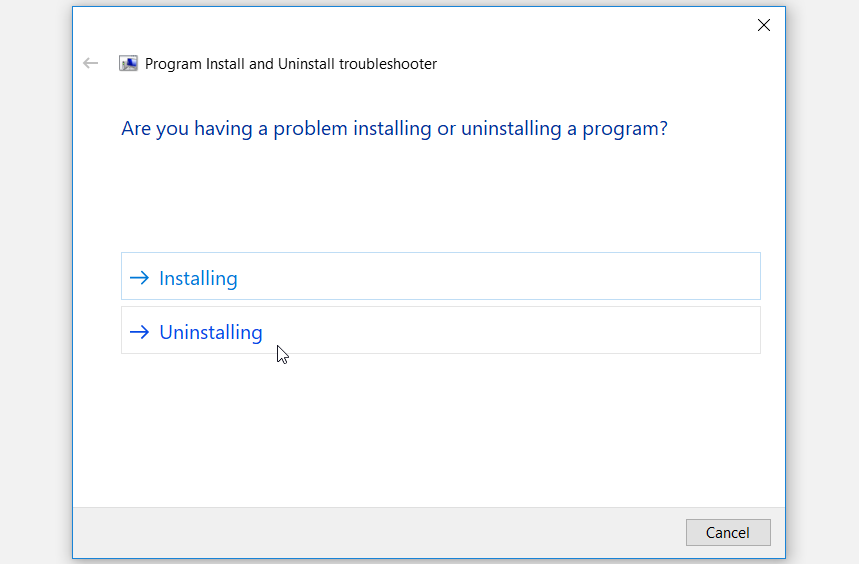
In the next window, select the programme y'all want to delete and then click Next. If the plan isn't on the list, select the Not listed pick, click Next, and then search for the program.
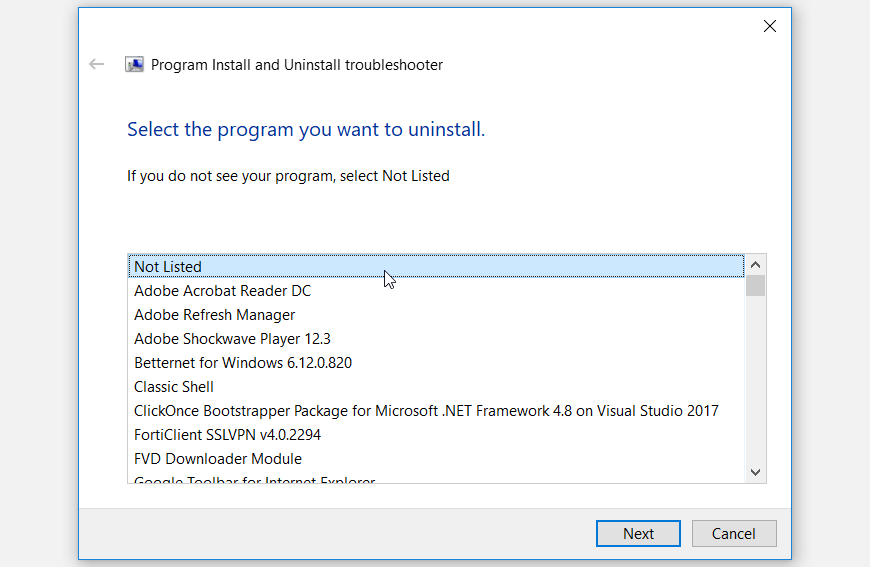
In the side by side window, click Aye, try to uninstall to start the uninstallation process. From in that location, follow the on-screen instructions to finalize the process.
half-dozen. Use the Control Prompt
You probably know that y'all can utilise the Command Prompt to configure your PC settings or repair corrupted organization files. But did yous know that it also comes in handy for deleting problematic files on your PC?
Here'southward how to delete files using the Control Prompt:
- Press Win + R to open the Run command dialog box.
- Type CMD and printing Ctrl + Shift + Enter to open an elevated Command Prompt.
- Type the following command and press Enter:
wmic When you lot finish, type the following control and press Enter:
product get proper name This will show a list of the programs that are installed on your device. From there, type the following control and press Enter:
product where proper noun="name of plan" call uninstall Replace the proper name of program command with the actual name of the program y'all desire to delete. For case, to delete a program called SplitCam, your command should look like this:
product where proper noun="SplitCam" call uninstall Press Enter when you finish.
Y'all'll now be prompted to either press Y or N. Press Y to proceed, wait for the process to complete, and then restart your PC.
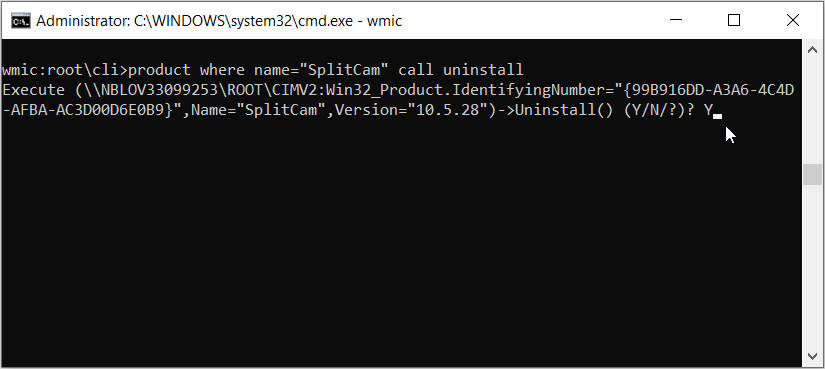
7. Delete the Program'south Registry Keys
As a terminal resort, you could consider deleting the program'due south registry keys. But since configuring the Registry can be a bit complicated, outset by backing up your Registry.
Otherwise, hither's how you can go rid of any unwanted plan via the Registry Editor:
- Printing Win + R to open the Run command dialog box.
- Blazon Regedit and press Enter to open up the Registry Editor.
- Navigate to HKEY_LOCAL_MACHINE > SOFTWARE > Microsoft > Windows > CurrentVersion > Uninstall.
- Yous'll notice there are many keys under the Uninstall option—gyre downwards and select the primal with the name of your awarding. Then, finally, right-click the key and click Delete.
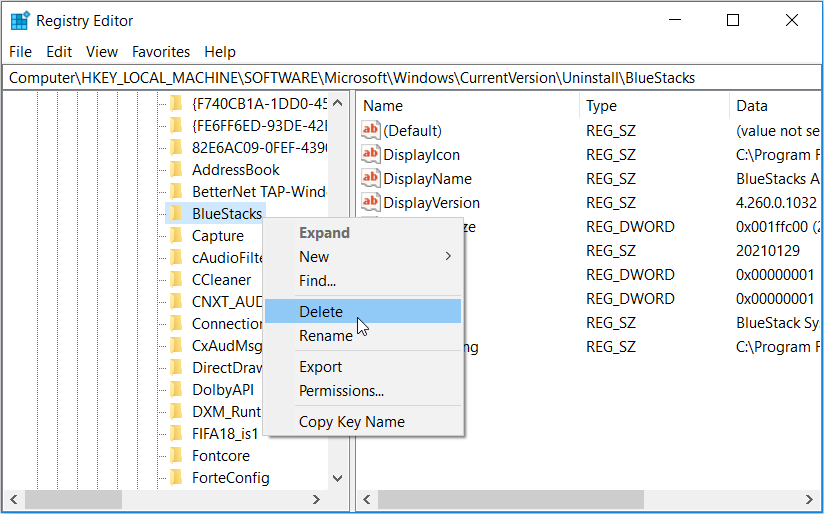
If you tin't observe the Registry key for your application, you might have to dig deeper. Under the Uninstall cardinal, y'all'll find several keys that are labeled using numbers.
Left-click on each and cheque the Brandish name value on the correct-hand side pane. This should display the name of that item program.
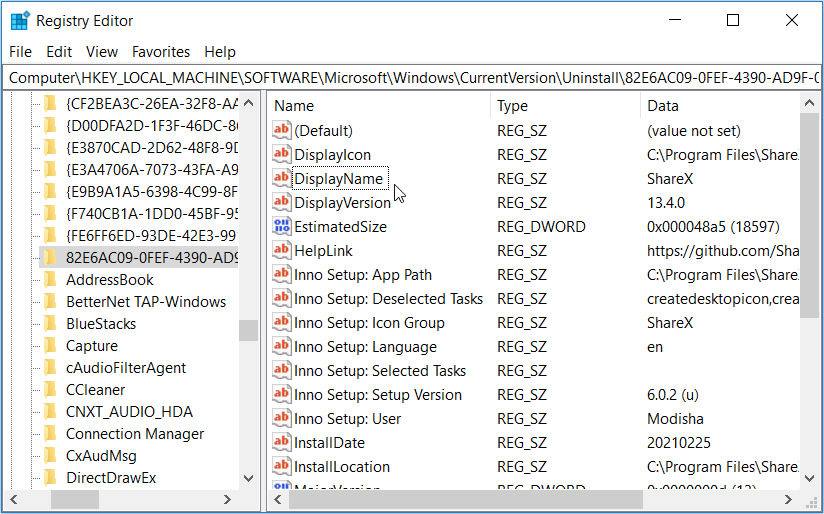
Once y'all find the relevant key, right-click on it and so select Delete. Restart your PC when you stop.
Easily Delete Any Program on Windows
If deleting apps on your Windows PC was a challenge, that shouldn't be the case anymore. Whether the program is subconscious away on your PC, or it merely doesn't desire to leave, in that location are plenty of means you tin forcefully adios it from your computer.
Source: https://www.makeuseof.com/delete-software-wont-uninstall-hidden-stubborn-software-on-windows/
Posted by: hensonkettere.blogspot.com

0 Response to "How To Delete Hidden Apps On Windows 10"
Post a Comment